SmartRace mit dem Raspberry PI (3 bzw. 4)
SmartRace ist eine Software zur Zeitenermittlung und Steuerung einer Carrera Digital 132/124 Rennbahn. Sie wurde von Marc Bonsels entwickelt. Mehr Infos zur Software findet man auf der Seite https://www.smartrace.de/
Die Software läuft unter anderem auf Android-Systemen. Tablets und Handys kommen von Haus aus mit dem Betriebsystem (solange es sich nicht um Apple-Produkte handelt). Der RaspberryPI wird eigentlich von einer Linux-Distribution betrieben. Ich wollte jedoch wegen der einfachen Handhabung SmartRace auf einem RaspberryPI betreiben. Die Hürde war bis dato Linux. Doch wer suchet, der findet 🙂
Los geht’s.
Die Beschreibung basiert auf meiner Installation unter Windows. Mit dem Mac sollte es allerdings ähnlich laufen, da der PC/Mac nur für den Download des Android-Images und das Flashen der SD-Card benutzt wird.
Bisher benutzte ich die Android TV Smart Media Box 4. Bei mir funktionierte sie schon recht gut. Was mich an ihr stört, ist die Zeit, die sie braucht um startklar zu sein und die träge Reaktion auf Eingaben der beiliegenden Fernbedienung. Die Box war unter meiner Carrera- Bahn installiert (am Tischrand) und das Display trotzdem schlecht ablesbar, da der dunkelblaue Text auf schwarzem Hintergrund meine, doch schon etwas betagteren, Augen überforderte. Deshalb habe ich mich nach einer Alternative umgeschaut.
In der Vergangenheit hatte ich schon mehrfach nach einer Lösung gesucht, die es ermöglichte auf einfache Art und Weise ein Android auf einem Raspberry PI zu installieren. Doch alle angebotenen Möglichkeiten scheiterten entweder an der Komplexität der Prozedur, der Qualität des Android-Images oder schlicht an der Performance der Hardware.
Beim Durchstöbern von Youtube stolperte ich dann über ein Video, das vielversprechend aussah, um Android 10 auf den Raspberry PI 4 zu installieren.
Das Video findet man hier:
Bei genauerem hinsehen entpuppte es sich als sehr machbar 🙂 Ich hatte noch eine Raspberry PI 4 im Gehäuse und mit SD-Karte hier liegen. Also nichts wie los!
Wer des englischen mächtig ist, kann sich das Video ansehen. Es enthält im Prinzip die komplette Installation. Ich freue mich aber auch über jeden, der noch hier bleibt 🙂
Neun Dinge braucht die Frau/der Mann
1. einen PC oder Mac
2. ein Android-Image
3. eine Micro-SD-Karte
4. ein Flash-Programm
5. einen Raspberry PI 3 oder 4
6. ein Netzteil für den Raspberry PI
7. ein HDMI-Kabel (für den Raspberry PI 4 muss es ein D-Stecker auf A-Stecker- HDMI-Kabel sein)
8. eine USB- oder Funkmaus
9. eine USB- oder Funktastaur
Ein Komplettset Raspberry PI 4 mit Netzteil, HDMI-Kabel, SD-Karte, Kühlung usw. habe ich unten verlinkt. Eventuell kommt man günstiger weg, wenn man sich die Komponenten selbst zusammen stellt.
Eine Tastatur und eine Maus (Link unten) hat mir die Installation erheblich erleichtert, da Android eigentlich für Gesten gemacht ist und sich leider kein Touch-Screen zur Einrichtung in meinem Besitz befindet. Noch ein Tipp zur Maus: ist ein Menüpunkt nicht erreichbar, da er durch die untere Navigationsleiste verdeckt ist, kann man die Seite hoch und runter scrollen, indem man die linke Maustaste gedrückt hält und den Mauszeiger nach oben bzw. unten bewegt. Alternative kann man das Maus-Rad dazu benutzen.
Das Android-Image findet man auf der Seite
https://konstakang.com/devices/rpi4/LineageOS17.1/
(Raspberry PI 4)
Sollte man einen Raspberry PI 3 benutzen, dann befindet sich das Image auf
https://konstakang.com/devices/rpi3/LineageOS17.1/
Wenn man dort etwas nach unten scrollt, kommt man zu dem Link
https://www.androidfilehost.com/?fid=8889791610682914187
(Raspberry PI 4)
https://www.androidfilehost.com/?fid=8889791610682914185
(Raspberry PI 3)
Mit einem Klick auf den Link kommt man zur Download-Seite. Das Image muss nun auf die Festplatte geladen und entpackt werden. Später, wenn das Android-Image auf dem Raspberry PI installiert ist brauchen wir diese Seite noch einmal., um den Play-Store zu installieren. Das passiert aber dann auf dem Raspi direkt.
Als Flash-Tool habe ich das Programm Win32DiskImager benutzt. Die Download-Datei findet man über ein Internetsuche. Heise und CHIP z. B. bieten einen Download an
https://www.heise.de/download/product/win32-disk-imager-92033
https://www.chip.de/downloads/Win32-Disk-Imager_46121030.html
Alternative kann man auch Etcher benutzen (gibt es für Windows, Mac usw.)
Bei allen Flash-Tools ist zu beachten, dass sie rigoros alle Daten vom angegebenen Laufwerk putzen. Vorsichthalber sollte man vor dem flashen alle externen Laufwerke entfernen, um ein versehentliches Überschreiben zu vermeiden.
Ich hatte zuerst Probleme, das Image auf die SD-Card zu schreiben. Win32DiskImager weigerte sich vehement. Dank Internetsuche gab es aber dann die Lösung. Mein installiertes Acronis-Protection verhinderte den Schreibzugriff. Nachdem ich es abgeschaltet hatte, machte Win32DiskImager auch das, was ich wollte.
Der Flash-Vorgang an sich ist trivial.
Win32DiskImager nach dem Start
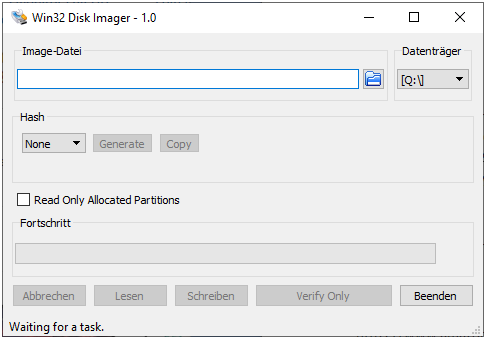
Mit dem Druck auf den Ordner-Button bekommt man einen Dateiauswahl-Dialog. Navigiere zu der entpackten Image-Datei, markiere sie mit einem Klick auf den Dateinamen und klicke auf „Öffnen“, damit sie ins Programm geladen wird.
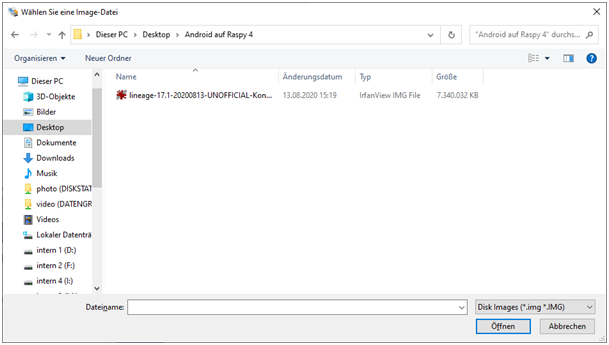
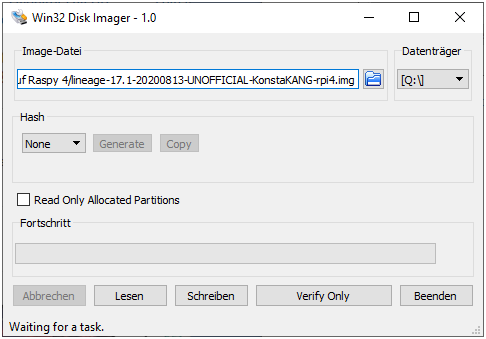
Unter Datenträger wählt man nun den Card-Reader mit der eingelegten SD-Card
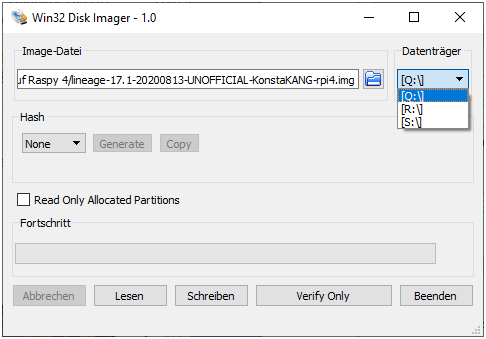
Hier noch einmal der Hinweis:
VERGEWISSERT EUCH, DASS DER LAUFWERKSBUCHSTABE DEM LAUFWERK MIT DER
SD-CARD ENTSPRICHT! Sonst droht Datenverlust!!!
Mit Klick auf den Button „Schreiben“ wird das Android-Image jetzt auf die SD-Karte geschrieben.
Das war es Windows/Mac-seitig. Weiter geht es auf dem Raspberry PI
Verkabele nun den Raspberry PI. Wer kein WLAN hat, sollte den Rapsberry PI mit einem Ethernet-Kabel mit dem Router oder einem Switch verbinden, da wir für den Download der Installationsdateien des Play-Stores eine Internet-Verbindung brauchen.
Jetzt ist auch der richtige Zeitpunkt, um die USB-Empfangsteile der Tastatur und der Maus an den Raspberry PI zu stecken.
Per HDMI wird der Raspberry PI an den Bildschirm angeschlossen. Nun noch das Netzteil in die Steckdose und in den Raspberry PI gesteckt und schon fährt Android das erste Mal hoch.
Hurra, es funktioniert…
…fast.
Noch haben wir keinen Play-Store, um SmartRace zu installieren. Na, dann wollen wir mal.
Leider habe ich keine Screenshots der Installation. Ich werde aber bei den entsprechenden Schritten auf den Zeitstempel im bereits erwähnten Video auf Youtube verweisen. Dieses kann man dann parallel auf dem Handy oder einem Tablet ablaufen lassen und an den entsprechenden Stellen anhalten (so war jedenfalls mein Vorgehen).
Nach dem ersten Start möchte Android eingerichtet werden.
Datum, WLAN, Sprache usw. das ist eigentlich selbsterklärend (Video 1:25). Eine Anmeldung an das Google-Konto überspringen wir. Sollte man ein WLAN-Passwort mit Sonderzeichen haben, muss man sich schlau machen, wo sich diese Sonderzeichen auf der englischen Tastatur befinden, da das Layout der Tastatur beim Start von Android noch auf „english (american)“ steht.
Jetzt werden die zwei benötigten Dateien aus dem Internet herunter geladen. Dazu gehen wir wieder auf die Seite, von der wir den Link zum Android-Image haben:
https://konstakang.com/devices/rpi4/LineageOS17.1/
(Raspberry PI 4)
https://konstakang.com/devices/rpi3/LineageOS17.1/
(Raspberry PI 3)
Wenn man auf der Seite etwas nach unten scrollt, kommt man zu den benötigten Links (blau eingefärbt) zum Download der Installationsdateien (Video 1:50)

und
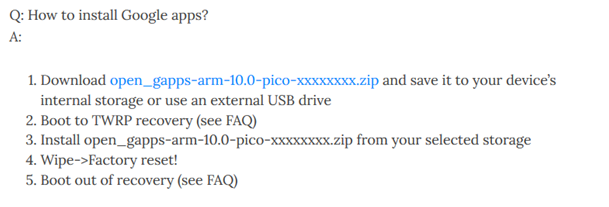
Mit Klick auf die Links kommt man zu den jeweiligen Download-Seiten (Video 2:02 und 2:33)
Wenn die Dateien heruntergeladen sind, müssen sie ins Root-Verzeichnis kopiert werden (3:14).
Im Video wird nun von unten nach oben „geswiped“. Hier kommt der Vorteil ins Spiel, eine Maus benutzen zu können. Mit gedrückter linker Maustauste kann man den Maus-Cursor von unten nach oben ziehen und bekommt das Menü mit dem Datei-Manager. Meine Versuche ohne Maus brachten mich fast zur Verzweiflung.
Aus dem Download-Bereich müssen nun die beiden Dateien ins Verzeichnis „Raspberry PI 4“ (respektive „Raspberry PI 3“ bei einem Raspberry PI 3) kopiert werden (Video 3:20). Das geschieht einfach durch Drag and Drop (Maus sei Dank).
Als nächstes müssen wir den Entwicklermodus von Android aktivieren. Dazu gehen wir wieder, wie oben für den Datei-Manager , in das Menü und klicken auf „Einstellungen“ (Video 3:45). Dort navigieren wir zu „Info zu Tablet“ und klicken uns rein. Durch mehrfaches Klicken auf „Buildnummer“ aktivieren wir den Entwicklermodus. Eine entsprechende Meldung wird von Android angezeigt (Video 4:00).
Nun geht es zurück auf die Ebene „Einstellungen“. Von dort müssen wir im Punkt „System“ in die Entwickleroptionen gehen. Folgende Optionen werden aktiviert (Video 4.22):
„Root Acces“
„Android Debugging“
„Rooted Debugging“
„Local Terminal“
Bisher haben wir nur Vorbereitungen zur Installation des Play-Stores getroffen. Jetzt wird es ernst.
Zurück auf der Android-Oberfläche „swipen“ wir wieder mit der Maus das Menü nach oben und öffnen ein Terminal-Fenster (Video 5:12).
Über die Tastatur geben wir „SU“ ein, um Admin-Befehle ausführen zu können und drücken die Enter-Taste.
Danach geben wir „rpi4-recovery.sh“ ein und drücken die Enter-Taster („rpi3-recovery.sh“ für den Raspberry PI 3). Achtung! Das Minus-Zeichen ist über „UMSCH+ß“ zu erreichen.
Zum Abschluss starten wir den Raspberry PI neu durch die Eingabe von „reboot“ und drücken der Enter-Taste (Video 5:29).
Der Raspberry startet nun im Recovery-Modus (Video 5:32). Die folgenden Schritte gebe ich der Übersicht wegen nur stichpunktartig an. Ich empfehle spätestens jetzt ins Video zu schauen und alle Schritte exakt nachzuvollziehen (die Schritte werden im Video bis 6:50 visualisiert).
1. den Schieber „Swipe to Allow Modifications“ mit der Maus nach rechts ziehen
2. den Button „Install“ drücken
3. die Datei „open_gapss-arm-10.bin.zip“ anklicken
4. den Schieber „Swipe to Confirm“ mit der Maus nach rechts ziehen
5. nach dem die Datei installiert ist, den Button „Wipe Dalvik“ drücken
6. den Schieber „Swipe to Wipe“ mit der Maus nach rechts ziehen
7. dann den „Zurück“-Pfeil (ganz unten in der Navi-Leiste) dreimal drücken, um wieder ins Menü zu kommen
8. den Button „Wipe“ drücken
9. den Schieber „Swipe to Factory Reset“ mit der Maus nach rechts ziehen
10. dann den „Zurück“-Pfeil zweimal drücken, um wieder ins Menü zu kommen
11. den Button „Mount“ drücken
12. die Optionen „Boot“ und „System“ anhaken
13. dann den „Zurück“-Pfeil einmal drücken, um wieder ins Menü zu kommen
14. den Button „Install“ drücken
15. die Datei „lineage-17.1-rpi-recovery2boot.zip“ anklicken
16. den Haken bei „Reboot after Installation is complete“ setzen
17. den Schieber „Swipe to confirm flash“ mit der Maus nach rechts ziehen
Das war es im großen und ganzen. Android startet jetzt neu. Da zwischendurch ein Factory-Reset ausgeführt wurde, sind unsere Einstellungen natürlich wieder weg und müssen neu eingegeben werden. Befinden wir uns wieder auf der Android-Oberfläche, stellen wir als erstes die Tastatur auf das deutsche Layout um.
Dazu öffnen wir die „Einstellungen“ (Zahnrad), „System“, „Sprachen und Eingaben“, „Physische Tastatur“, „Physische Tastatur“ (ja, das ist kein Vertipper), klicken auf den Tastatur-Namen und wählen dann über „Tastaturlayout einrichten“ die Option „Deutsch“. Fertig.
Jetzt ist es Zeit, um SmartRace aus dem Play-Store zu laden. Dazu müssen wir uns aber erst mit dem Google-Konto anmelden, mit dem wir SmartRace gekauft haben (bzw. die Add-Ons). Der Play-Store sollte sich auf der Android-Oberfläche befinden.
Nach dem Download von SmartRace und nach dem Start waren bei mir die Add-Ons im Hauptmenü nicht anwählbar. Um sie zu aktivieren musste ich noch einmal in den Menü-Punkt „Add-Ons“ wechseln, um SmartRace die Möglichkeit einer Verifizierung des Abos zu geben. Danach war alles so wie vorher auf der Android TV Smart Media Box 4, nur schneller 🙂 Beim Raspberry PI kann ich mich darauf verlassen, dass er, sobald er Strom bekommt, auch hoch fährt.
Zusätzlich zum Play-Store habe ich noch Google-Drive installiert. Da der Raspberry PI keine Kamera hat, verwalte ich SmartRace auf meinem Tablet. Dort fertige ich die Fotos der Fahrer und Fahrzeuge an. Über Google-Drive und die Restore-/Backup-Funktion von SmartRace tausche ich die Einstellungsdateien aus.
Den Ton gebe ich per HDMI an einen Verstärker aus , da der Bildschirm keine Lautsprecher hat.
Selbstredend übernehme ich keine Verantwortung für irgendwelche Schäden, Datenverluste oder was sonst noch so an Unwegbarkeiten im Zusammenhang mit diesem Projekt auftreten kann.
Viel Spaß beim Zeitenmessen mit dem Raspi
Heri
Hardware-Liste
Raspberry PI 4
Bildschirm
USB-Funk-Maus
USB-Funk Tastatur